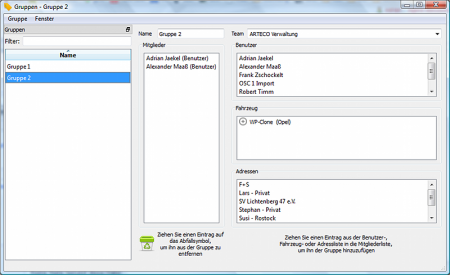OSCpc ReleaseQA GroupsDialog: Unterschied zwischen den Versionen
Zur Navigation springen
Zur Suche springen
Adrian (Diskussion | Beiträge) |
Adrian (Diskussion | Beiträge) |
||
| Zeile 5: | Zeile 5: | ||
Der Gruppen Dialog dient dazu Benutzer, Fahrzeuge und Adressen zu einer Einheit zu gruppieren, die, ähnlich den Teams, im Hauptfenster ausgewählt werden können. | Der Gruppen Dialog dient dazu Benutzer, Fahrzeuge und Adressen zu einer Einheit zu gruppieren, die, ähnlich den Teams, im Hauptfenster ausgewählt werden können. | ||
| + | |||
== Initiale Ansicht == | == Initiale Ansicht == | ||
| − | Diese Ansicht erreicht man nachdem im [[OSCpc_ReleaseQA#Hauptfenster|Hauptfenster]] auf den " | + | Diese Ansicht erreicht man nachdem im [[OSCpc_ReleaseQA#Hauptfenster|Hauptfenster]] auf den "Gruppen" Button geklickt wurde. |
| − | * (1) Der Dialog beinhaltet in der Standard-Einstellung auf der linken Seite eine Liste mit den eingetragenen | + | * (1) Der Dialog beinhaltet in der Standard-Einstellung auf der linken Seite eine Liste mit den eingetragenen Gruppen. |
| − | * (2) In der Liste werden die Namen | + | * (2) In der Liste werden die Namen der Gruppen angezeigt |
* (3) Diese Liste ist dockbar und sortierbar. | * (3) Diese Liste ist dockbar und sortierbar. | ||
| − | * (4) Auf der rechten Seite werden | + | * (4) Auf der rechten Seite werden die Listen für Benutzer, Fahrzeuge und Adressen des aktuellen Teams angezeigt, sowie ein Listenfenster zur Anzeige aller Element einer Gruppe |
| − | * (5) | + | * (5) Unter den Listen ist das Bild eines Papierkorbs der zum Löschen von Elementen einer Gruppe benötigt wird |
| − | + | * (6) Am oberen Rand befindet sich ein Menu mit den Möglichkeiten eine neue Gruppe anzulegen, den Dialog zu schliessen oder das Layout des Dialoges zu resetten. | |
| − | + | * (7) Der Dialog an sich ist mini/maximierbar und über das X zu schliessen | |
| − | + | * (8) Beim Schliessen werden Position und Größe des Dialogs gespeichert und beim erneuten Öffnen wiederhergestellt | |
| − | * | ||
| − | |||
| − | |||
| − | * ( | ||
| − | * ( | ||
{| border="1" cellpadding="5" cellspacing="0" | {| border="1" cellpadding="5" cellspacing="0" | ||
| Zeile 37: | Zeile 33: | ||
! style="background:#ffdead;" | Punkt 7 | ! style="background:#ffdead;" | Punkt 7 | ||
! style="background:#ffdead;" | Punkt 8 | ! style="background:#ffdead;" | Punkt 8 | ||
| − | |||
|- | |- | ||
| Adrian | | Adrian | ||
| − | |||
| style="background:#ffcaca;" | nicht getestet | | style="background:#ffcaca;" | nicht getestet | ||
| style="background:#ffcaca;" | nicht getestet | | style="background:#ffcaca;" | nicht getestet | ||
| Zeile 51: | Zeile 45: | ||
|- | |- | ||
| Alex | | Alex | ||
| − | |||
| style="background:#ffcaca;" | nicht getestet | | style="background:#ffcaca;" | nicht getestet | ||
| style="background:#ffcaca;" | nicht getestet | | style="background:#ffcaca;" | nicht getestet | ||
| Zeile 61: | Zeile 54: | ||
| style="background:#ffcaca;" | nicht getestet | | style="background:#ffcaca;" | nicht getestet | ||
|- | |- | ||
| − | | style="background:#efefef;" colspan=" | + | | style="background:#efefef;" colspan="9" align="center" | '''Sonstiges''' |
|- | |- | ||
| − | | colspan=" | + | | colspan="9" | |
* Ansprechpartner: Adrian | * Ansprechpartner: Adrian | ||
* Letzte getestete Revision: --- | * Letzte getestete Revision: --- | ||
| Zeile 69: | Zeile 62: | ||
** v1.00 10.03.2011 Tabelle angelegt | ** v1.00 10.03.2011 Tabelle angelegt | ||
|} | |} | ||
| − | |||
== Existierende Gruppe auswählen == | == Existierende Gruppe auswählen == | ||
Version vom 10. März 2011, 14:32 Uhr
Teil des Release QA für das OSC3/pc
Inhaltsverzeichnis
Allgemeine Beschreibung
Der Gruppen Dialog dient dazu Benutzer, Fahrzeuge und Adressen zu einer Einheit zu gruppieren, die, ähnlich den Teams, im Hauptfenster ausgewählt werden können.
Initiale Ansicht
Diese Ansicht erreicht man nachdem im Hauptfenster auf den "Gruppen" Button geklickt wurde.
- (1) Der Dialog beinhaltet in der Standard-Einstellung auf der linken Seite eine Liste mit den eingetragenen Gruppen.
- (2) In der Liste werden die Namen der Gruppen angezeigt
- (3) Diese Liste ist dockbar und sortierbar.
- (4) Auf der rechten Seite werden die Listen für Benutzer, Fahrzeuge und Adressen des aktuellen Teams angezeigt, sowie ein Listenfenster zur Anzeige aller Element einer Gruppe
- (5) Unter den Listen ist das Bild eines Papierkorbs der zum Löschen von Elementen einer Gruppe benötigt wird
- (6) Am oberen Rand befindet sich ein Menu mit den Möglichkeiten eine neue Gruppe anzulegen, den Dialog zu schliessen oder das Layout des Dialoges zu resetten.
- (7) Der Dialog an sich ist mini/maximierbar und über das X zu schliessen
- (8) Beim Schliessen werden Position und Größe des Dialogs gespeichert und beim erneuten Öffnen wiederhergestellt
| Tester | Punkt 1 | Punkt 2 | Punkt 3 | Punkt 4 | Punkt 5 | Punkt 6 | Punkt 7 | Punkt 8 |
|---|---|---|---|---|---|---|---|---|
| Adrian | nicht getestet | nicht getestet | nicht getestet | nicht getestet | nicht getestet | nicht getestet | nicht getestet | nicht getestet |
| Alex | nicht getestet | nicht getestet | nicht getestet | nicht getestet | nicht getestet | nicht getestet | nicht getestet | nicht getestet |
| Sonstiges | ||||||||
| ||||||||
Existierende Gruppe auswählen
- (1) In der Liste der Mitarbeiter kann durch Anklicken ein Mitarbeiter ausgewählt werden
- (2) Mit den Pfeiltasten kann in der Mitarbeiter Liste durch diese navigiert und entsprechende Mitarbeiter geladen werden
- (3) Über der Mitarbeiter Liste befindet sich ein Filterfeld mit dem sich Mitarbeiter nach Namen filtern lassen
- (4) Sobald ein Mitarbeiter ausgewählt ist, werden die Tabs auf der rechten Seite aktiv
- (5) Sobald ein Mitarbeiter ausgewählt ist, werden in den Tabs Konfiguration, Personaldaten und Bemerkungen die korrekten Daten angezeigt.
- (6) Der Arbeitszeiterfassung Tab lässt sich für den ausgewählten Mitarbeiter korrekt bedienen.
- (7) Sollte vor dem Auswählen eines Mitarbeiter ein solcher aktiv sein dessen Werte geändert wurden, oder ein komplett neuer angelegt worden sein, so wird darauf aufmerksam gemacht, dass noch ungespeicherte Änderungen vorliegen.
- (8) Diese offenen Änderungen können dann gespeichert oder verworfen werden.
| Tester | Punkt 1 | Punkt 2 | Punkt 3 | Punkt 4 | Punkt 5 | Punkt 6 | Punkt 7 | Punkt 8 |
|---|---|---|---|---|---|---|---|---|
| Adrian | nicht getestet | nicht getestet | nicht getestet | nicht getestet | nicht getestet | nicht getestet | nicht getestet | nicht getestet |
| Alex | nicht getestet | nicht getestet | nicht getestet | nicht getestet | nicht getestet | nicht getestet | nicht getestet | nicht getestet |
| Sonstiges | ||||||||
| ||||||||
Neue Gruppe anlegen
- (1) Im Menu kann über den Eintrag "Neu" das Erstellen eines neuen Mitarbeiters ausgelöst werden
- (2) Wenn der Fokus nicht in einem editierbaren Formularfeld in einem der Tabs liegt, kann "N" gedrückt werden um (1) zu erreichen
- (3) Das Formular, wenn vorher inaktiv, wird aktiviert und ist bereit für die Dateneingabe
- Der neue Mitarbeiter kann nun editiert und gespeichert werden
- (4) Der neue Mitarbeiter ist solange temporär bis er final abgespeichert ist. Passiert dies nicht, wird er nach Bestätigung verworfen.
| Tester | Punkt 1 | Punkt 2 | Punkt 3 | Punkt 4 |
|---|---|---|---|---|
| Adrian | nicht getestet | nicht getestet | nicht getestet | nicht getestet |
| Alex | nicht getestet | nicht getestet | nicht getestet | nicht getestet |
| Sonstiges | ||||
| ||||
Gruppe editieren
Ein Mitarbeiter beinhaltet folgende editierbare Daten:
|
|
|
- (1) Bei einem neuen Mitarbeiter sind alle editierbaren Felder leer oder mit sinnvollen Standardwerten befüllt
- (2) Bei einem bereits existierenden Mitarbeiter sind korrekt alle Daten in den entsprechenden Feldern abgebildet
- (3) Die obigen Werte lassen sich editieren (Editierfelder/Comboboxen)
- (4) Die Änderungen im Mitarbeiter werden nun durch "Speichern" übertragen - ansonsten verworfen
| Tester | Punkt 1 | Punkt 2 | Punkt 3 | Punkt 4 |
|---|---|---|---|---|
| Adrian | nicht getestet | nicht getestet | nicht getestet | nicht getestet |
| Alex | nicht getestet | nicht getestet | nicht getestet | nicht getestet |
| Sonstiges | ||||
| ||||
Gruppe speichern
- (1) Im Menu kann über den Eintrag "Speichern" das Speichern eines Mitarbeiter ausgelöst werden
- (2) Wenn der Fokus nicht in einem der Formularfelder liegt kann "S" gedrückt werden um (1) zu erreichen
- (3) Die Daten des Mitarbeiters werden korrekt gespeichert und unten links in der Statusleiste steht "Gesichert!"
- (4) Wenn der Mitarbeiter neu angelegt wurde erscheint er nach dem Speichern in der Liste mit Mitabeitern
| Tester | Punkt 1 | Punkt 2 | Punkt 3 | Punkt 4 |
|---|---|---|---|---|
| Adrian | nicht getestet | nicht getestet | nicht getestet | nicht getestet |
| Alex | nicht getestet | nicht getestet | nicht getestet | nicht getestet |
| Sonstiges | ||||
| ||||
Gruppe löschen
- (1) Im Menu kann über den Eintrag "Löschen" ein ausgewählter Mitarbeiter gelöscht werden
- (2) Wenn der Fokus nicht in einem der Formularfelder liegt kann "D" gedrückt werden um (1) zu erreichen
- (3) Das Formular wird deaktiviert
- (4) Der gelöschte Mitarbeiter verschwindet aus der Liste
- (5) Der Mitarbeiter wird korrekt gelöscht
| Tester | Punkt 1 | Punkt 2 | Punkt 3 | Punkt 4 | Punkt 5 |
|---|---|---|---|---|---|
| Adrian | nicht getestet | nicht getestet | nicht getestet | nicht getestet | nicht getestet |
| Alex | nicht getestet | nicht getestet | nicht getestet | nicht getestet | nicht getestet |
| Sonstiges | |||||
| |||||