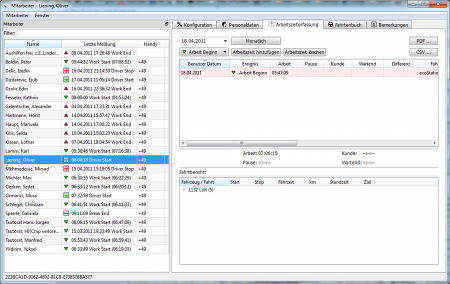|
|
| Zeile 317: |
Zeile 317: |
| | ! style="background:#ffdead;" | Punkt 2 | | ! style="background:#ffdead;" | Punkt 2 |
| | ! style="background:#ffdead;" | Punkt 3 | | ! style="background:#ffdead;" | Punkt 3 |
| − | ! style="background:#ffdead;" | Punkt 3 | + | ! style="background:#ffdead;" | Punkt 4 |
| | |- | | |- |
| | | Adrian | | | Adrian |
Version vom 20. April 2011, 11:35 Uhr
Teil des Release QA für das OSC3/pc
Allgemeine Beschreibung
Der Mitarbeiter Dialog dient primär der Mitarbeiterverwaltung. Neben dem Eintragen von Stammdaten eines Mitarbeiters, kann dieser hier auch seine Arbeitszeiten buchen und einsehen - sowohl tageweise als auch in einer Monatsübersicht. Weiterhin kann man über diesen Dialog den Fahrtenbuch Dialog erreichen.
Initiale Ansicht
Diese Ansicht erreicht man nachdem im Hauptfenster auf den "Mitarbeiter" Button geklickt wurde.
- (1) Der Dialog beinhaltet in der Standard-Einstellung auf der linken Seite eine Liste mit den eingetragenen Mitarbeitern.
- (2) In der Liste werden die Namen, Telefonnummern und letzten gebuchten Ereignisse (Arbeit Beginn etc.) der Mitarbeiter angezeigt
- (3) Diese Liste ist dockbar und sortierbar.
- (4) Auf der rechten Seite werden verschiedene Tabs/Reiter angezeigt, die jedoch inaktiv sind solange kein Mitarbeiter ausgewählt ist. Der Konfigurationsreiter ist initial ausgewählt.
- (5) Es existieren folgende Reiter
- Konfiguration
- Personaldaten
- Arbeitszeiterfassung
- Fahrtenbuch (gesondert erfasst: Fahrtenbuch Dialog)
- Bemerkungen
- (7) Am oberen Rand befindet sich ein Menu mit den Möglichkeiten ein neuen Mitarbeiter anzulegen, den Dialog zu schliessen oder das Layout des Dialoges zu resetten.
- (8) Der Dialog an sich ist mini/maximierbar und über das X zu schliessen
- (9) Beim Schliessen werden Position und Größe des Dialogs gespeichert und beim erneuten Öffnen wiederhergestellt
QA Results
| Tester
|
Punkt 1
|
Punkt 2
|
Punkt 3
|
Punkt 4
|
Punkt 5
|
Punkt 6
|
Punkt 7
|
Punkt 8
|
Punkt 9
|
| Adrian
|
nicht getestet
|
nicht getestet
|
nicht getestet
|
nicht getestet
|
nicht getestet
|
nicht getestet
|
nicht getestet
|
nicht getestet
|
nicht getestet
|
| Alex
|
nicht getestet
|
nicht getestet
|
nicht getestet
|
nicht getestet
|
nicht getestet
|
nicht getestet
|
nicht getestet
|
nicht getestet
|
nicht getestet
|
| Sonstiges
|
- Ansprechpartner: Adrian
- Letzte getestete Revision: ---
- History
- v1.00 15.02.2011 Tabelle angelegt
|
Existierenden Mitarbeiter auswählen
- (1) In der Liste der Mitarbeiter kann durch Anklicken ein Mitarbeiter ausgewählt werden
- (2) Mit den Pfeiltasten kann in der Mitarbeiter Liste durch diese navigiert und entsprechende Mitarbeiter geladen werden
- (3) Über der Mitarbeiter Liste befindet sich ein Filterfeld mit dem sich Mitarbeiter nach Namen filtern lassen
- (4) Sobald ein Mitarbeiter ausgewählt ist, werden die Tabs auf der rechten Seite aktiv
- (5) Sobald ein Mitarbeiter ausgewählt ist, werden in den Tabs Konfiguration, Personaldaten und Bemerkungen die korrekten Daten angezeigt.
- (6) Der Arbeitszeiterfassung Tab lässt sich für den ausgewählten Mitarbeiter korrekt bedienen.
- (7) Sollte vor dem Auswählen eines Mitarbeiter ein solcher aktiv sein dessen Werte geändert wurden, oder ein komplett neuer angelegt worden sein, so wird darauf aufmerksam gemacht, dass noch ungespeicherte Änderungen vorliegen.
- (8) Diese offenen Änderungen können dann gespeichert oder verworfen werden.
QA Results
| Tester
|
Punkt 1
|
Punkt 2
|
Punkt 3
|
Punkt 4
|
Punkt 5
|
Punkt 6
|
Punkt 7
|
Punkt 8
|
| Adrian
|
nicht getestet
|
nicht getestet
|
nicht getestet
|
nicht getestet
|
nicht getestet
|
nicht getestet
|
nicht getestet
|
nicht getestet
|
| Alex
|
nicht getestet
|
nicht getestet
|
nicht getestet
|
nicht getestet
|
nicht getestet
|
nicht getestet
|
nicht getestet
|
nicht getestet
|
| Sonstiges
|
- Ansprechpartner: Adrian
- Letzte getestete Revision: xxx
- History
- v1.00 15.02.2011 Tabelle angelegt
|
Neuen Mitarbeiter anlegen
- (1) Im Menu kann über den Eintrag "Neu" das Erstellen eines neuen Mitarbeiters ausgelöst werden
- (2) Wenn der Fokus nicht in einem editierbaren Formularfeld in einem der Tabs liegt, kann "N" gedrückt werden um (1) zu erreichen
- (3) Das Formular, wenn vorher inaktiv, wird aktiviert und ist bereit für die Dateneingabe
- Der neue Mitarbeiter kann nun editiert und gespeichert werden
- (4) Der neue Mitarbeiter ist solange temporär bis er final abgespeichert ist. Passiert dies nicht, wird er nach Bestätigung verworfen.
QA Results
| Tester
|
Punkt 1
|
Punkt 2
|
Punkt 3
|
Punkt 4
|
| Adrian
|
nicht getestet
|
nicht getestet
|
nicht getestet
|
nicht getestet
|
| Alex
|
nicht getestet
|
nicht getestet
|
nicht getestet
|
nicht getestet
|
| Sonstiges
|
- Ansprechpartner: Adrian
- Letzte getestete Revision: xxx
- History
- v1.00 15.02.2011 Tabelle angelegt
|
Mitarbeiter editieren
Ein Mitarbeiter beinhaltet folgende editierbare Daten:
- Konfigurationstab
- Name (des Mitarbeiters der in der Liste erscheint) Pflichtfeld
- Team dem der Mitarbeiter zugeordnet ist Pflichtfeld
- zugeordneter Garmin
- Kurzbezeichnung
- zugeordneter ID-Chip
|
- Personaldaten
- Personalnummer
- Abteilung
- Kostenstelle
- Handy
- Email
- Straße
- PLZ
- Stadt
- Land
|
|
- (1) Bei einem neuen Mitarbeiter sind alle editierbaren Felder leer oder mit sinnvollen Standardwerten befüllt
- (2) Bei einem bereits existierenden Mitarbeiter sind korrekt alle Daten in den entsprechenden Feldern abgebildet
- (3) Die obigen Werte lassen sich editieren (Editierfelder/Comboboxen)
- (4) Die Änderungen im Mitarbeiter werden nun durch "Speichern" übertragen - ansonsten verworfen
QA Results
| Tester
|
Punkt 1
|
Punkt 2
|
Punkt 3
|
Punkt 4
|
| Adrian
|
nicht getestet
|
nicht getestet
|
nicht getestet
|
nicht getestet
|
| Alex
|
nicht getestet
|
nicht getestet
|
nicht getestet
|
nicht getestet
|
| Sonstiges
|
- Ansprechpartner: Adrian
- Letzte getestete Revision: xxx
- History
- v1.00 09.02.2011 Tabelle angelegt
|
Mitarbeiter speichern
- (1) Im Menu kann über den Eintrag "Speichern" das Speichern eines Mitarbeiter ausgelöst werden
- (2) Wenn der Fokus nicht in einem der Formularfelder liegt kann "S" gedrückt werden um (1) zu erreichen
- (3) Die Daten des Mitarbeiters werden korrekt gespeichert und unten links in der Statusleiste steht "Gesichert!"
- (4) Wenn der Mitarbeiter neu angelegt wurde erscheint er nach dem Speichern in der Liste mit Mitabeitern
QA Results
| Tester
|
Punkt 1
|
Punkt 2
|
Punkt 3
|
Punkt 4
|
| Adrian
|
nicht getestet
|
nicht getestet
|
nicht getestet
|
nicht getestet
|
| Alex
|
nicht getestet
|
nicht getestet
|
nicht getestet
|
nicht getestet
|
| Sonstiges
|
- Ansprechpartner: Adrian
- Letzte getestete Revision: xxx
- History
- v1.00 09.02.2011 Tabelle angelegt
|
Mitarbeiter löschen
- (1) Im Menu kann über den Eintrag "Löschen" ein ausgewählter Mitarbeiter gelöscht werden
- (2) Wenn der Fokus nicht in einem der Formularfelder liegt kann "D" gedrückt werden um (1) zu erreichen
- (3) Das Formular wird deaktiviert
- (4) Der gelöschte Mitarbeiter verschwindet aus der Liste
- (5) Der Mitarbeiter wird korrekt gelöscht
QA Results
| Tester
|
Punkt 1
|
Punkt 2
|
Punkt 3
|
Punkt 4
|
Punkt 5
|
| Adrian
|
nicht getestet
|
nicht getestet
|
nicht getestet
|
nicht getestet
|
nicht getestet
|
| Alex
|
nicht getestet
|
nicht getestet
|
nicht getestet
|
nicht getestet
|
nicht getestet
|
| Sonstiges
|
- Ansprechpartner: Adrian
- Letzte getestete Revision: xxx
- History
- v1.00 09.02.2011 Tabelle angelegt
|
Arbeitszeiterfassung
Die Arbeitszeiterfassung eines Mitarbeiters erreicht man über den gleichnamigen Reiter/Tab, nachdem dieser Mitarbeiter ausgewählt wurde. Initial wird die Tagesansicht angezeigt.
Initiale Ansicht
- (1) Der aktuelle Tag ist ausgewählt
- (2) Falls an diesem Tag schon Zeiten gebucht worden sind, werden diese korrekt angezeigt, sowie die Zeiten korrekt summiert.
- (3) Wenn am "heutigen" Tag die letzte Meldung eine Arbeit/Kunde/etc Start Meldung war wird die Summierung sekündlich aktualisiert
- (4) Die Arbeitszeiterfassung beinhaltet unten eine Liste aller Fahrten die dem ausgewählten Mitarbeiter über Garmin/MAE zugeordnet werden konnten vom ausgewählten Tag.
QA Results
| Tester
|
Punkt 1
|
Punkt 2
|
Punkt 3
|
Punkt 4
|
| Adrian
|
nicht getestet
|
nicht getestet
|
nicht getestet
|
nicht getestet
|
| Alex
|
nicht getestet
|
nicht getestet
|
nicht getestet
|
nicht getestet
|
| Sonstiges
|
- Ansprechpartner: Adrian
- Letzte getestete Revision: ---
- History
- v1.01 20.04.2011 Tabelle erweitert
- v1.00 07.03.2011 Tabelle angelegt
|
Arbeitszeit hinzufügen/löschen/ändern
- (1) Unter der Datumsauswahl lässt sich auswählen was gebucht werden soll (Arbeit beginn etc.)
- (2) Durch Klicken auf "Arbeitszeit hinzufügen" erscheint diese in der Liste mit der aktuellen Uhrzeit
- (3) Wenn es eine beendende Buchung war (zB Arbeit Ende nach Arbeit Beginn) werden die Zeiten korrekt summiert.
- (4) durch Doppelklick auf ein zu editierendes Feld (zB Zeit/Ereignis/Info etc...) kann dieses editiert werden
- (5) Eine ausgewählte Buchung kann durch klicken auf "Arbeitszeit löschen" gelöscht werden
QA Results
| Tester
|
Punkt 1
|
Punkt 2
|
Punkt 3
|
Punkt 4
|
Punkt 5
|
| Adrian
|
nicht getestet
|
nicht getestet
|
nicht getestet
|
nicht getestet
|
nicht getestet
|
| Alex
|
nicht getestet
|
nicht getestet
|
nicht getestet
|
nicht getestet
|
nicht getestet
|
| Sonstiges
|
- Ansprechpartner: Adrian
- Letzte getestete Revision: ---
- History
- v1.00 07.03.2011 Tabelle angelegt
|
Sonstiges
- (1) Durch klicken auf "Monatlich" kann zur Monatsübersicht gewechselt werden in der korrekt alle Arbeitszeiten summiert und dargestellt werden, sowie von dort über den Button "Täglich" zurück zur Tagesübersicht.
- (2) Über den Button "PDF" kann der Monats/Tagesreport als pdf gespeichert werden
- (3) Über den Button "CSV" kann der Monats/Tagesreport als csv gespeichert werden
QA Results
| Tester
|
Punkt 1
|
Punkt 2
|
Punkt 3
|
| Adrian
|
nicht getestet
|
nicht getestet
|
nicht getestet
|
| Alex
|
nicht getestet
|
nicht getestet
|
nicht getestet
|
| Sonstiges
|
- Ansprechpartner: Adrian
- Letzte getestete Revision: ---
- History
- v1.00 07.03.2011 Tabelle angelegt
|